新品iPhoneの価格が年々高くなっています。
我が家では家族4人全員がiPhoneを使っていますが、全員がiPhoneを買うとなればかなりの出費。
ただし、中古品を買うのもちょっと考えてしまいます。
そこで、電池状態が100%の未使用品(メーカー整備済み品)をいつも購入。
バッテリー100%と言えども新品ではないため最初は不安でしたが、メーカーでしっかり整備・点検されたものが販売されるため、新品のものよりも初期不良が少ないと思われます。今では、毎回、安心して使っています。
iPhone8以降は、高速充電が行える!
経済性を優先するなら、iPhone本体は自分で購入し、格安SIMプランを利用するのが一番です。

iPhoneの機種の中でも、個人的におすすめなのはiPhone8。
iPhone8以降はUSB C-TypeのLightningケーブルで高速充電ができるため、短時間で充電が行えます。
また、ワイヤレス充電器の使用も可能です。
SIMカードを差し替える方法は?
ネットで購入したiPhoneを使い始める方法は、驚くほど簡単です。
今まで使っていたiPhoneから「SIMカード」を取り出し、新しいiPhoneへ差し替えるだけです。
手順は、以下のとおりです。
「SIMカードスロット」とは、「SIMカード」を装着するためのトレイのことです。
iPhoneでは、側面に装着されています。


側面に小さな穴があり、そこにSIMカード取り出し用の専用ピンを差し込むと、「SIMカードスロット」を簡単に取り出せます。

専用ピンがない場合、他のものでも代用できます。
私は、押しピンを使っています(自己責任になりますが)。

今まで使っていたiPhoneのスロットから「SIMカード」を取り出します。
「SIMカードスロット」はバネ(?)の力で、飛び出してきます。
「SIMカード」は非常に小さいため、紛失しないよう細心の注意を払います。

「SIMカード」を、新しく用意したiPhoneのスロットにセットします。
「SIMカード」の角の一つが斜めにカットされているため、そこにぴったり合わせてセットします。

iPhone本体へ差し込む時は、ゆっくり作業を行ってください。
「SIMカード」の位置がトレイからずれると、破損するかもしれないためです。
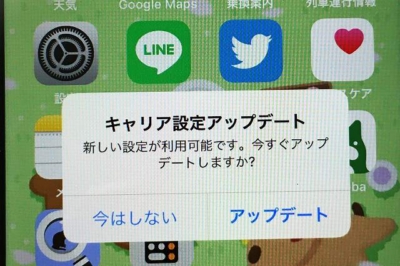
iOSのアップデートが必要な場合は、「アップデート」をします。
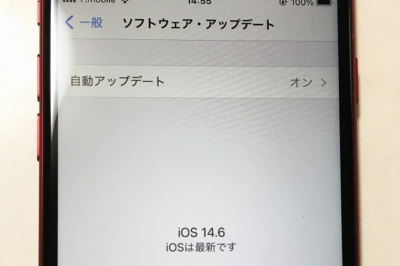
「iOS」が最新のものになればOKです。
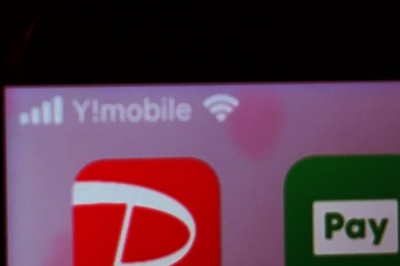
「SIMカード」の設定がうまくいくと、ホーム画面の上部にキャリア名が表示されます。私の場合は、「Y!mobile」と表示されています。
最後に、念のため、My Y!mobileの設定を確認します。
My Y!mobileのページへ、「SIMカード」を装着したiPhoneからアクセスします。
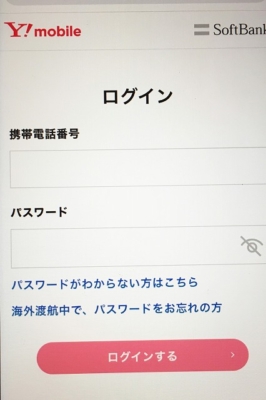
携帯電話番号、パスワードなどを入力し、ログインします。
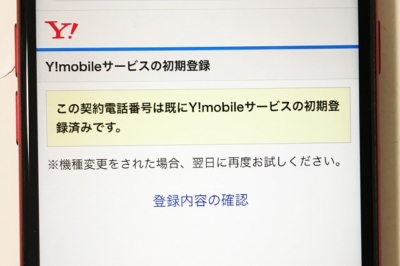
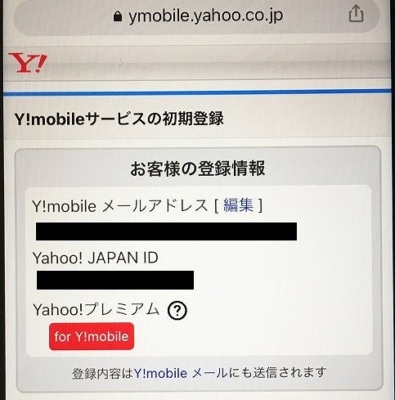
「お客様の登録情報」が表示されることを確認します。
iPhoneに登録していたアプリの引っ越し方法は?
アプリの引っ越しは非常に簡単です。
今まで使っていたiPhoneと、新しく購入したiPhoneを近づけると、自動でシステムが起動します。

指示に従って引き継ぎを行うと、アプリが全て新しいiPhoneにコピーされます。
私の場合、ほとんどのアプリが再ログインの必要なしに、すぐ使用できました。
下記の表で「再ログイン」と書かれているものについても、「ID」と「パスワード」の再入力のみですぐに使えました。
| アプリ | 再設定の有無 |
|---|---|
| LINE | 次の項目で説明 |
| ツイッター | 再設定の必要なし |
| インスタ | 再設定の必要なし |
| ピンタレスト | 再設定の必要なし |
| ココナラ | 再設定の必要なし |
| メッセンジャー | 再設定の必要なし |
| 楽天市場 | 再ログイン |
| Amazon | 再設定の必要なし |
| Yahoo!ショッピング | 再設定の必要なし |
| イオン銀行 | 再ログイン |
| Appleストア | 再設定の必要なし |
| NARUMIYA ONLINE | 再設定の必要なし |
| .st | 再ログイン |
| ユニクロ・GU | 再ログイン |
| Vpass | 再ログイン |
| マクドナルド | 再設定の必要なし |
| Club Off | 再設定の必要なし |
| ビックカメラ | 再設定の必要なし |
| E-PARK | 再設定の必要なし |
| ニトリ | 再設定の必要なし |
| マカフィー | 再設定の必要なし |
| band | 再設定の必要なし |
| PayPay | 再設定の必要なし |
| LINEPay | 再ログイン |
| 連絡先 | 再設定の必要なし |
| メルカリ | 再設定の必要なし |
LINEの引き継ぎとトーク内容
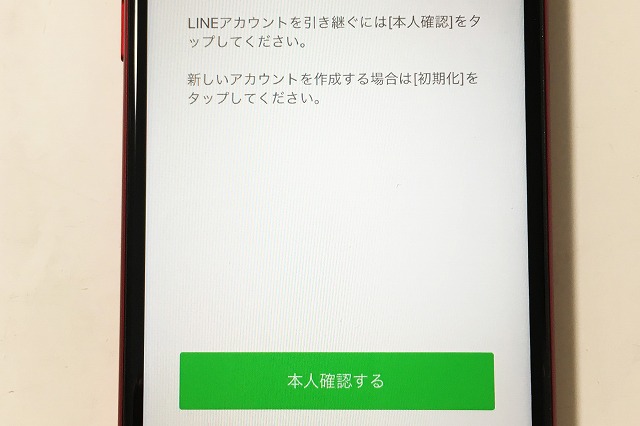
「LINE」アプリに関しては、本人確認が必要でした。
「LINE」アプリを開き、「本人確認する」をタップし、指示に従って入力すると、トーク履歴などがすべてコピーされました。
未読のトークも、そのまま未読として引き継がれました。
なお、新しいiPhoneに「LINE」アプリを引き継いだ後は、今まで使っていたiPhoneでもトーク履歴は見られますが、書き込みは行なえません。
引き継いだ後は、新しいiPhoneからトークを行うようにしてください。
写真や動画をバックアップする方法は?
新しい機種への変更に伴い、写真や動画のバックアップを取りましょう。
データの移行中に、大切な写真や動画を失うと大変。
安心なのは、やはりApple純正品を使うことです。
パソコンなしでも、写真や動画をバックアップ取れる方法については、別記事でまとめています。



