iPhoneの故障や破損、紛失によってデータを失うことは、想像しただけで怖いですね。
しかし、安心してください。
「iCloud」を活用すれば、自動でバックアップ(同期)が行なえます。
iCloudで、写真や動画をバックアップする方法は?
自動でバックアップする方法は、以下のとおりです。
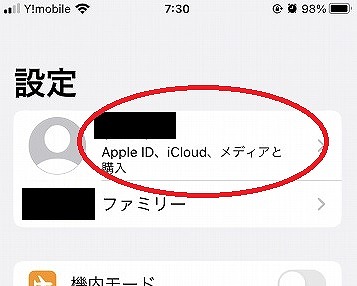
最初に、「設定(歯車アイコン)」をタップします。
続いて、ユーザー名をタップします。
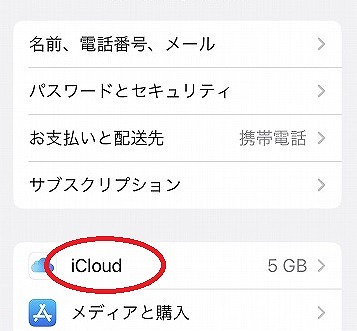
「iCloud」をタップします。
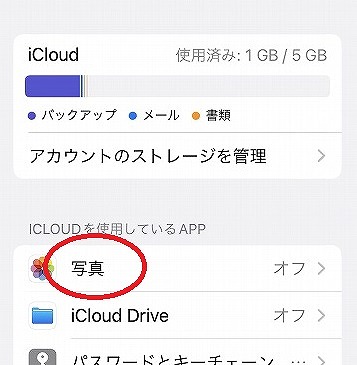
「写真」をタップします。
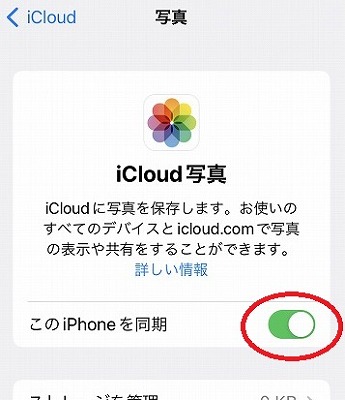
「このiPhoneを同期」をオンにします。
これだけで、日々の写真や動画は、すべて自動バックアップされます。
保存した写真や動画を見る方法は?
保存した写真や動画を見る方法も簡単です。
最初に[iCloud]サイトで、ログインします。
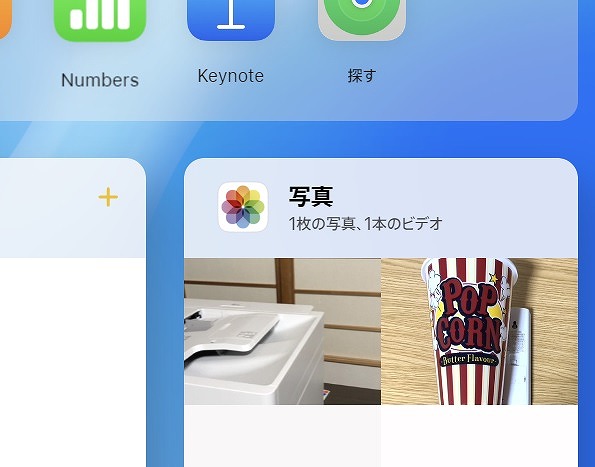
「写真」アイコンをクリックすると、写真と動画を閲覧できます。
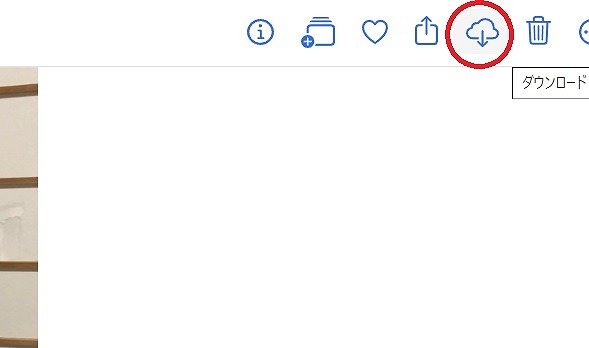
「iCloud」上に保存した写真や動画をダウンロードすることもできます。
iCloudは、5GBまでであれば無料
「iCloud」は、5GBまでであれば無料で利用できます。
「iCloud」では、写真や動画をクラウド上に保存してくれます。
仮に、写真1枚が5MBとすると、写真1,000枚分を保存できる容量です。
5GBの容量を超えると、データを削除して空き容量を作るか、有料版に切り替えない限り、写真や動画は保存できなくなります。
iPhoneから削除した写真/動画も約1ヶ月復元可
iCloudでは、iPhoneから削除した写真/動画も約1ヶ月復元可能です。
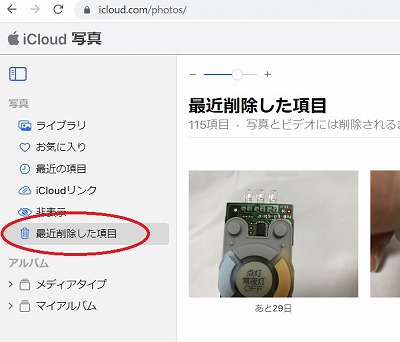
iCloudの「写真」で、「最近削除した項目」をクリックします。
任意の写真を選択し、「復元」ボタンをクリックすると、iCloud、並びにiPhoneのギャラリーに復元できます。
5GBを超える前に、データをバックアップする
iCloudは日常のバックアップとして役立ちますが、5GBのストレージを使い切ると有料プランへ切り替えるしかなくなります。
そこで、費用をかけずにバックアップする手段として、USBが役立ちます。
一度USBに保存しても、「Lightning – USB 3カメラアダプタ」や「iXpand Slim」を使えばアクセスが簡単!
iPhoneと接続するだけで、USB内の写真や動画をすぐに閲覧できます。
詳細については、別記事でまとめています。

